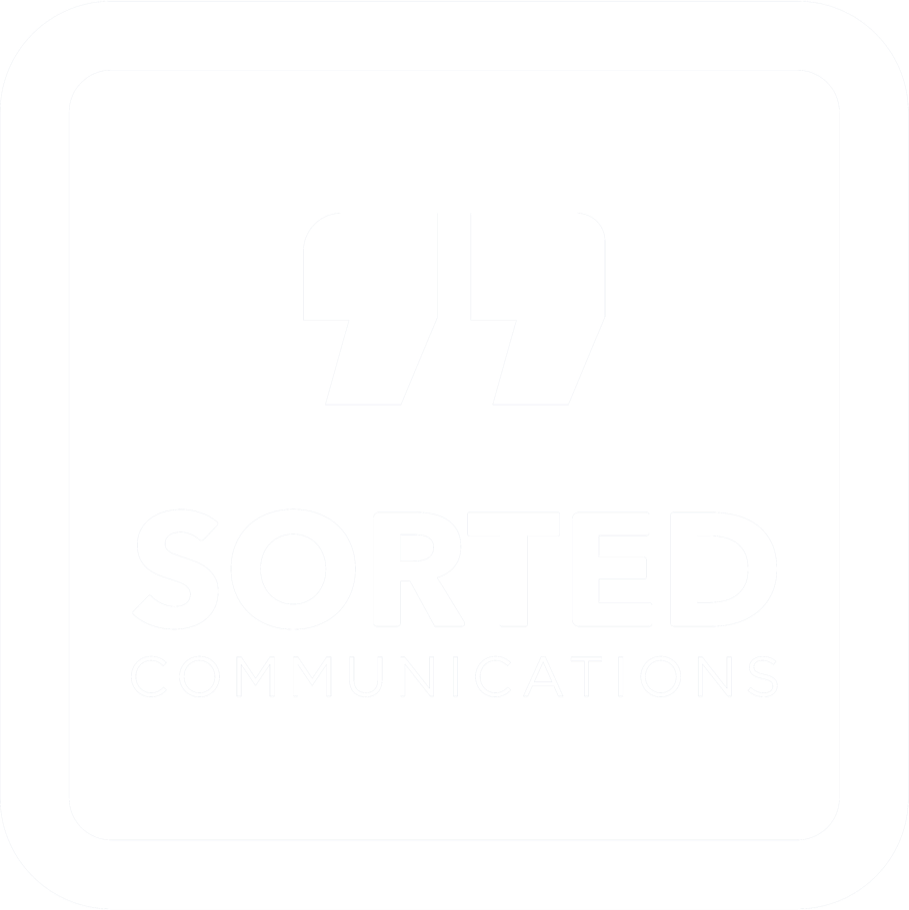We’ve been in business for over a decade now, and over that time, we’ve worked on hundreds of documents in Microsoft Word and think we’ve picked up a few lesser known tricks of the trade in the process.
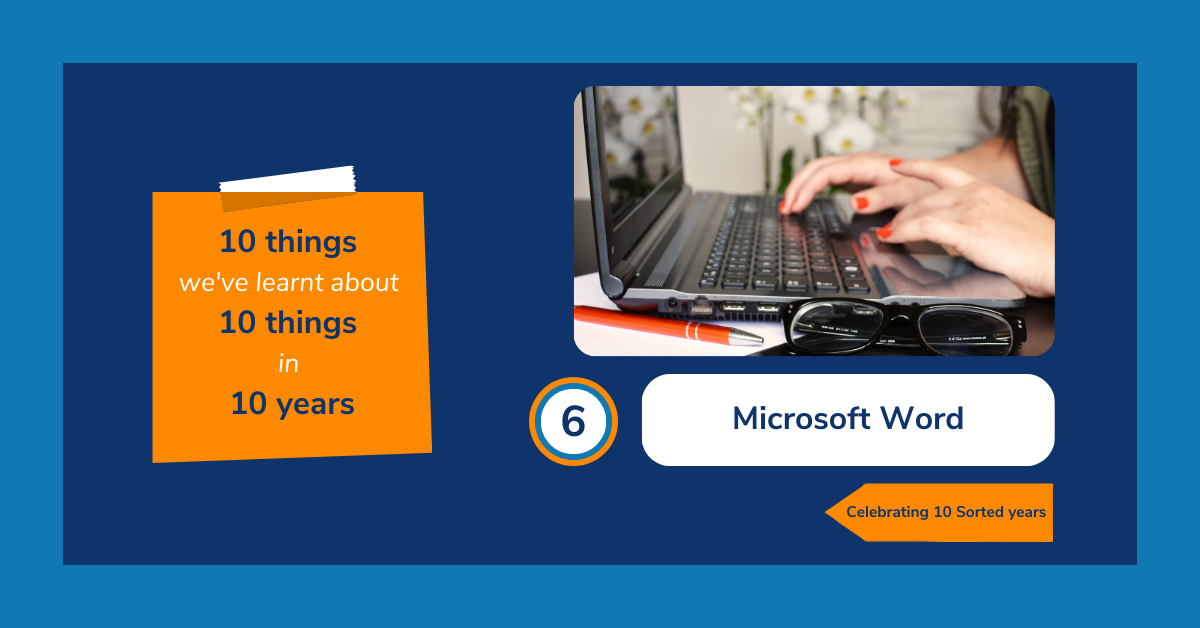 Annual reports, proposals, quality accounts and other corporate documents all need to look professional and clean but producing them should be as effortless as possible. With our tips you could become a super user of Microsoft Word and save yourself a lot of time as well as the expense of using a professional designer in some cases. Here are our top 10 tips for getting the most out of Word:
Annual reports, proposals, quality accounts and other corporate documents all need to look professional and clean but producing them should be as effortless as possible. With our tips you could become a super user of Microsoft Word and save yourself a lot of time as well as the expense of using a professional designer in some cases. Here are our top 10 tips for getting the most out of Word:
1. Understand and use styles
This one alone can be a game-changer. If you use, create and modify styles in Word, you can sometimes make your documents look clean and professional enough to avoid paying for a designer. The Styles bar should be visible in the Home ribbon on Word. To modify any preset style, right-click on the style and select ‘Modify’. Then, simply click anywhere in a paragraph of text and select your preferred style in the menu.
2. Find hidden formatting
We love the ‘Show/Hide’ formatting button. Once turned on, hidden characters or formatting marks become visible, clearly showing spaces, paragraphs, tabs and page or section breaks. This makes it much easier to see elements such as double spacing, misaligned text, soft returns and excessive paragraph breaks – and to identify why the formatting isn’t behaving as it should. To switch them on, just click the icon in the Home ribbon that looks like this or press Ctrl-* (if your * is on a number key you will also need to press Shift).
3. Push text onto a new page
Next time you want a section of text to start on a new page, place your cursor at the start of the section, hold down Ctrl and press Return. This creates a page break (which will be visible when you switch on formatting marks) and pushes the text down to the next page.
4. Keep paragraphs ‘with next’
Ticking ‘keep with next’ in the paragraph settings means that the paragraph will stay on the same page as the next paragraph after it. We have this one set up for all headings and subheadings to make sure they stay with the body copy that immediately follows. To use this feature, just right-click a paragraph in your document, choose Paragraph > Line and Page Breaks, check the ‘Keep with next’ option and then hit OK. (Combine this with the Styles function to instantly apply it to all headings in your document.)
5. Use non-breaking spaces and hypens
A non-breaking space prevents an unwanted automatic line break between words or characters that you want to keep together such as dates or phone numbers. To create a non-breaking space press Ctrl + Shift + space bar. Similarly, non-breaking hyphens prevent Word adding a line break where you don’t want it – such as in the middle of a negative number. To create a non-breaking hyphen press Ctrl + Shift + -.
6. Find and replace all the double spaces
The debate about whether full stops should be followed by one space or two still rumbles on, and in a document with multiple contributors, spacing can be inconsistent. If your preference is to use just one space after a full stop, a quick way to check the whole document is to do a ‘find and replace’. Hit Ctrl + F and a navigation window should appear on the left. Click the down arrow at the far right of the search bar at the top of the window. A menu should drop down. Select ‘Replace’. In the ‘Find what’ box simply type two spaces, and in the ‘Replace with’ box type one space. Select ‘Replace all’.
7. Add an automatic table of contents
To add a professional and sophisticated finish – and make it easier for readers to work with long documents – add a contents list. If you’ve used the styles function to identify the headings throughout the document, adding a contents list is quick and easy. Put your cursor where you want the list to be (most likely page 2 after the cover page), go to References > Table of Contents in the main menu ribbon and just select your preferred table.
8. Make sure spell check is switched on and set to UK English
This might sound obvious, but to make sure that handy wiggly red line appears under any typos, you’ll need to turn your spell check on and make sure it’s set to the right language. To turn it on, click File > Options > Proofing and tick ‘Check spelling as you type’. Go to the Language tab and choose English (United Kingdom) if it’s not already selected (you can also set it as the default). Then hit OK to close the Options menu.
9. Master Track Changes and Markup views
When you’re editing a document, turn on ‘Track Changes’ (in the Review menu) so that your edits are visible, especially if someone else needs to review them. It’s easier on the eye as you’re working if you select ‘Simple Markup’. ‘All Markup’ displays the original text and your amends and can quickly get confusing. If you do choose to use ‘All Markup’ as you proof, it’s wise to still use ‘Simple Markup’ for your final check as it’s easy to miss small typos or spacing issues when all the changes are displayed.
10. Reply to comments
Adding comments and being able to reply to them makes proofreading and editing much easier, especially when there is more than one person reviewing the document. Using the reply function on a comment keeps conversations about particular sections and points of discussion together. The resolve function, which closes a comment and greys it out, is also useful when the discussion on a particular point has concluded but you still want to keep a record of it on the document.
Have you found this useful? Check out our full guide to getting more from Word on our website for more detail about these and other tips.
Why not also sign up to our newsletter for more guidance, hints & tips and communications insights? Join our newsletter today.